
如果您是 Windows 的忠實粉絲,您可能非常了解 MSCONFIG 實用程式。它是一個重要的系統實用程序,可讓您處理 Windows 啟動過程。
使用 MSCONFIG,您可以找到哪些應用程式在啟動時運行,並相應地啟用/停用它們。您還可以執行乾淨啟動、更改啟動參數以及進行許多系統級更改。
有幾種方法可以在 Windows 11 上存取 MSConfig:透過 RUN 命令、Windows 搜尋、命令提示字元或檔案總管。以下是在 Windows 11 中開啟 MSConfig 的最佳方法。
1.透過Windows搜尋開啟MSConfig
在 Windows 11 上開啟 MSConfig 實用程式最簡單的方法是使用 Windows 搜尋。這就是你需要做的。
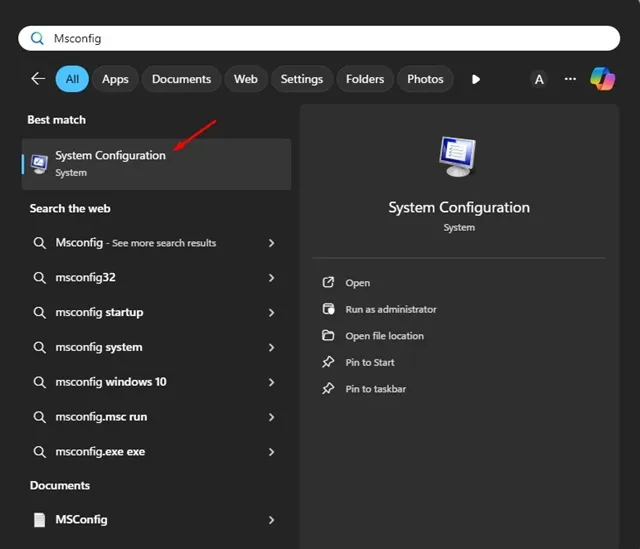
1. 點選工作列中的 Windows 搜尋按鈕。如果您隱藏了 Windows 搜索,請按Windows + S開啟搜尋功能表。
2. 在 Windows 搜尋中,鍵入msconfig。
3. 接下來,從最佳比對結果清單中開啟系統設定應用程式。
2.透過RUN在Windows 11上開啟MSConfig
在 Windows 11 上開啟 MSConfig 實用程式的另一種最簡單方法是使用執行工具。就是這樣。
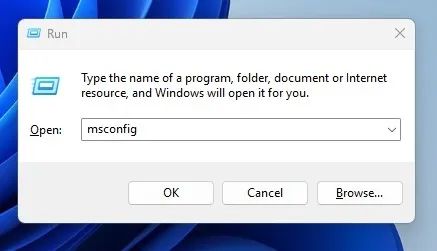
1. 按下鍵盤上的Windows 鍵 + R按鈕。
2. 這將開啟「執行」對話方塊。
3.在「執行」對話方塊中鍵入msconfig ,然後按一下「確定」。
4. 這將在 Windows 11 上開啟系統設定公用程式。
3. 使用命令提示字元在 Windows 11 上啟動 MSConfig
如果您是專業用戶,您會喜歡透過命令提示字元啟動 MSConfig 實用程式。為此,請按照以下步驟操作。
1. 在 Windows 11 搜尋中鍵入命令提示字元。接下來,右鍵單擊命令提示字元並選擇以管理員身份執行。

2. 當命令提示字元開啟時,鍵入msconfig並按 Enter。
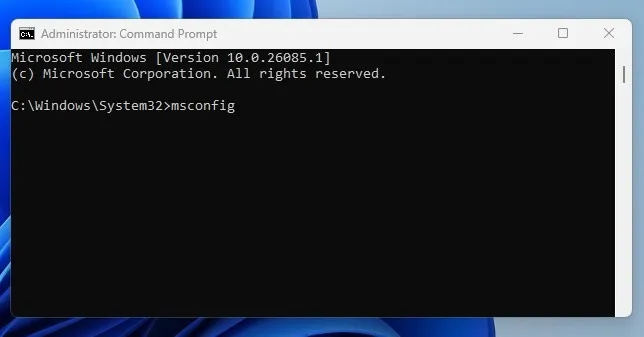
3. 命令提示字元將立即啟動系統設定實用程式。
4. 透過檔案總管啟動 MSConfig 公用程式
如果按照上面分享的方法無法存取 MSConfig 實用程序,您可以嘗試此方法。透過檔案總管啟動 MSConfig 需要瀏覽 system 32 資料夾並啟動 msconfig.exe 檔案。
1. 在 Windows 11 PC 上開啟檔案總管。
2. 接下來,導覽至此路徑:
C:\Windows\System32
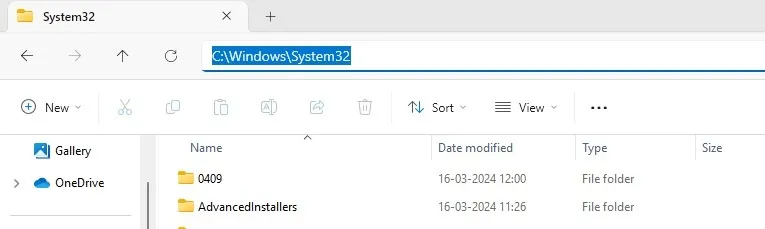
3. 您會在該路徑上發現很多檔案和資料夾。找到並雙擊msconfig.exe檔。

4. 這將在您的 PC 上啟動系統設定應用程式。
以下是在 Windows 11 上啟動 MSConfig 或系統設定實用程式的四種方法。另外,如果您發現本指南有幫助,請與其他人分享。


發佈留言