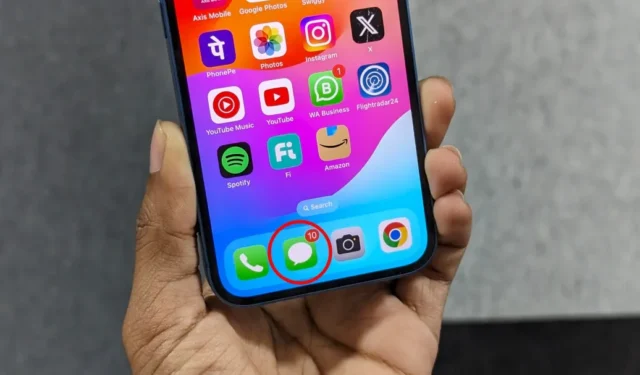
那些未讀訊息通知是否讓您煩惱?您可能會全天收到多個訊息,包括 OTP、驗證碼、來自朋友和家人的訊息以及 iPhone 上的訂單和送貨更新的簡訊。這些郵件可能會迅速堆積起來,讓您的收件匣變得雜亂,未讀郵件數量也令人分心。如果這讓您感到困擾,可以透過以下方法在 iPhone 和 iPad 上將所有訊息一次標記為已讀。
在 iPhone 和 iPad 上將所有訊息標記為一次已讀
單獨打開每個訊息並將其標記為已讀可能會很乏味。值得慶幸的是,蘋果提供了「全部閱讀」選項,可將所有訊息標記為已快速閱讀。以下是在 iPhone 或 iPad 上使用它的方法:
1.在 iPhone 或 iPad 上啟動「訊息」應用程式。
2.點選右上角的「更多」按鈕(三個水平點)。選擇“選擇訊息”。

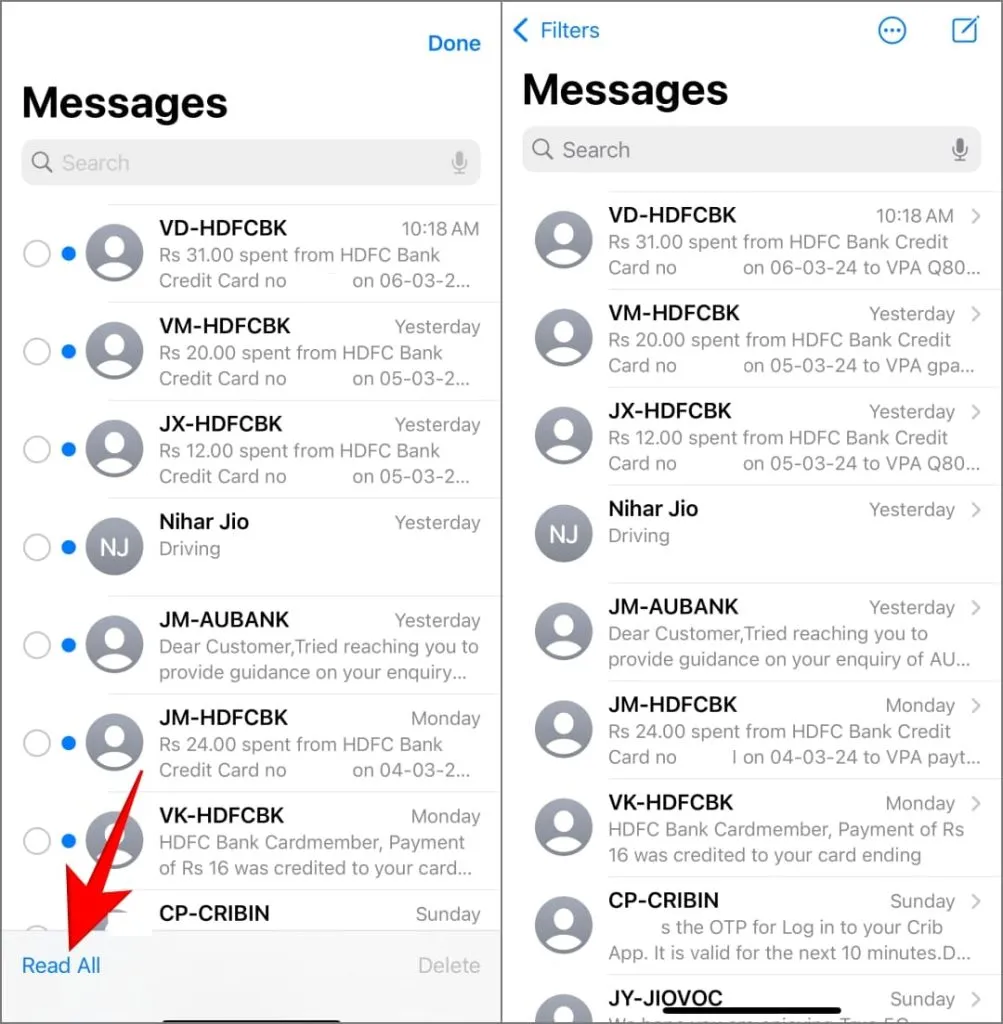
這將清除您的未讀列表,刪除訊息應用程式中對話旁邊的藍點,並重置應用程式圖示上的未讀訊息計數。
用兩根手指滑動將多個訊息標記為已讀
將所有郵件標記為已讀並不會阻止新郵件的進入。這意味著您可能會重複使用「全部閱讀」選項,考慮到這是一個三擊過程,這可能會很累。但有一種更快的方法:用兩根手指滑動將新對話標記為已讀。

隱藏訊息應用程式的未讀計數徽章
另一個解決方案是隱藏「訊息」應用程式圖示上的未讀訊息計數徽章。如果號碼本身讓您感到焦慮,但您仍然希望在實際打開應用程式時輕鬆查看哪些訊息未讀,那麼這是一個不錯的選擇。可以將其視為視覺上將訊息標記為已讀而不更改其狀態。就是這樣:
1.開啟iPhone 或 iPad 上的「設定」 。
2.向下捲動並點擊通知。
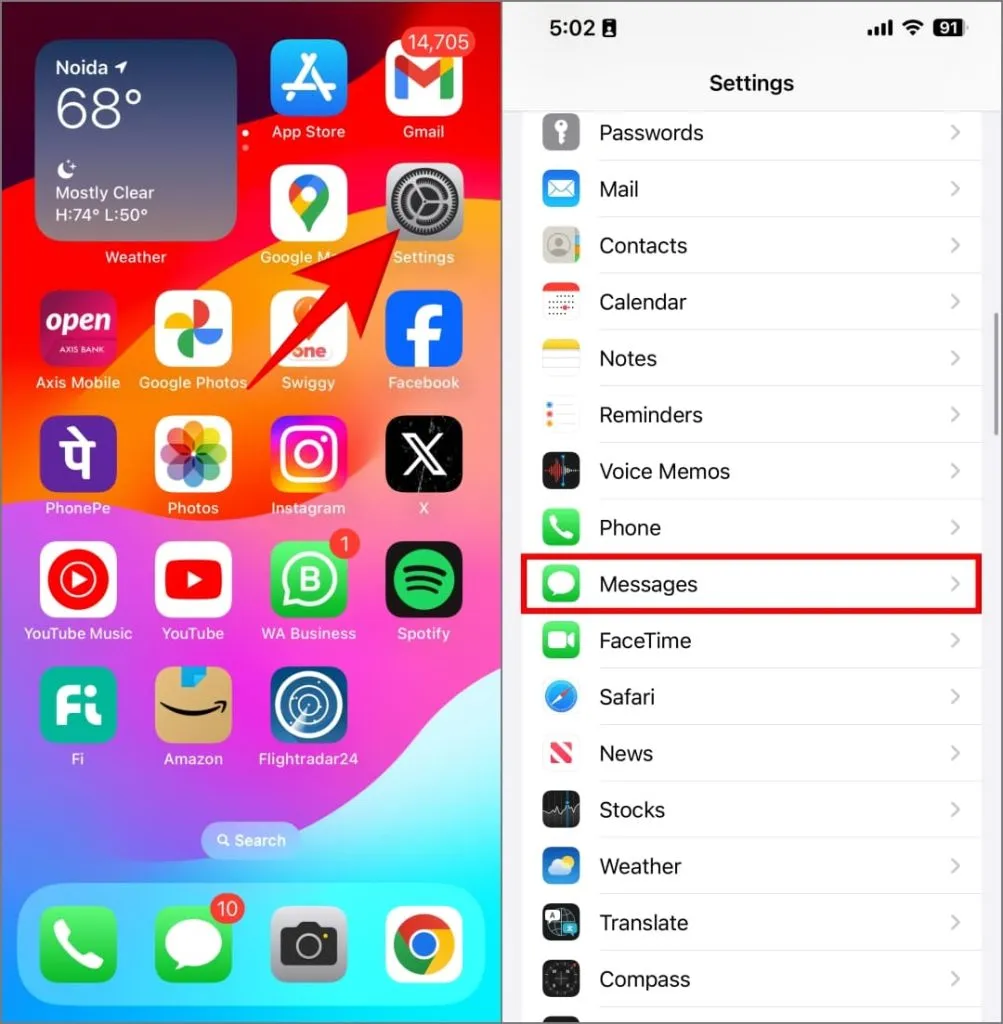
3.選擇“訊息”應用程式並關閉“徽章”。它會從綠色變成灰色。
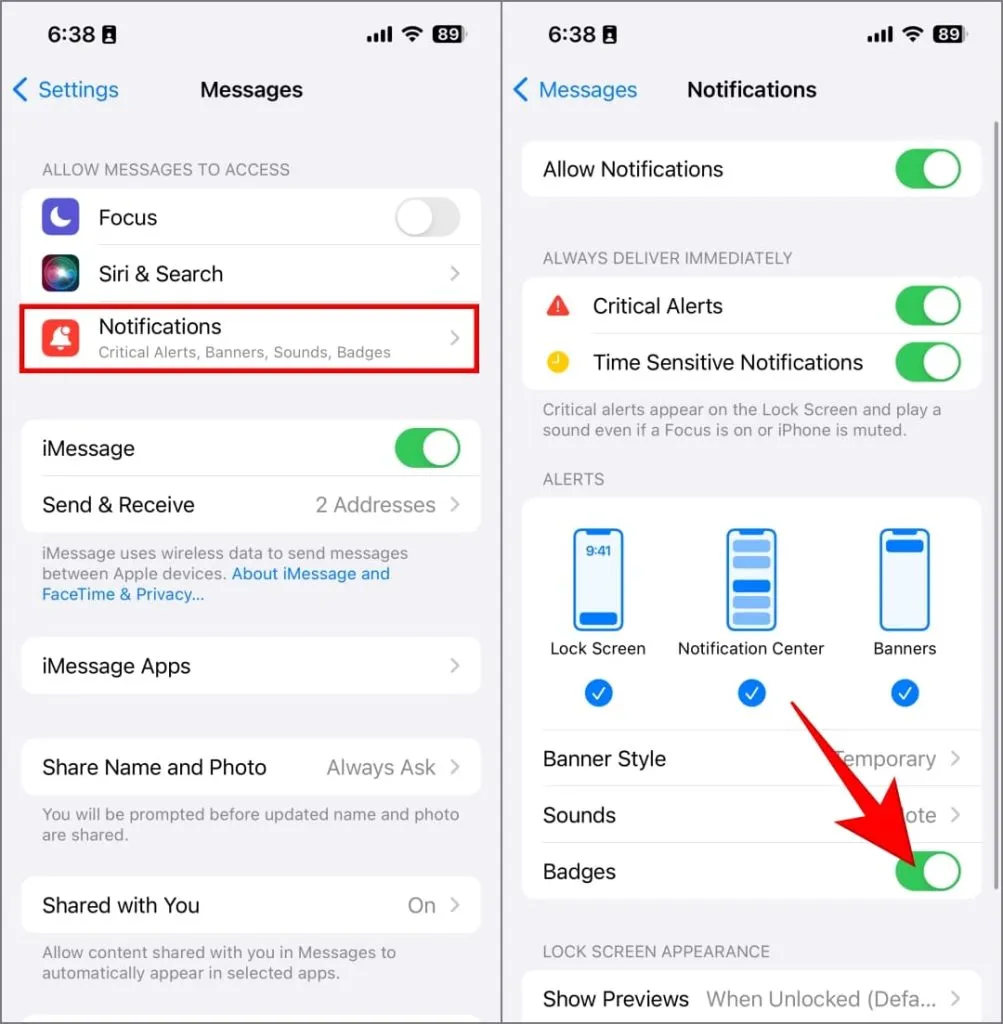
您將不再在 iPhone 主畫面上的「訊息」應用程式圖示上看到未讀計數。
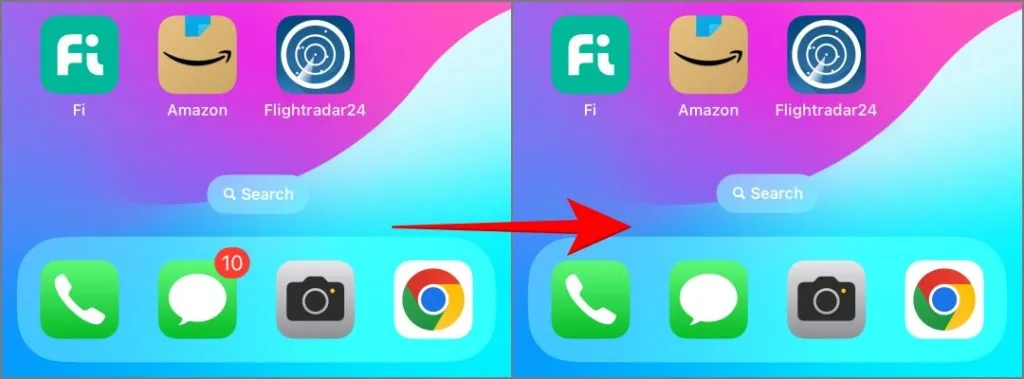
保持訊息應用程式整潔的其他技巧
雖然您始終可以將訊息標記為已讀或隱藏通知徽章以避免不知所措,但以下是保持訊息應用程式整潔的其他提示:
- 使用後自動刪除驗證碼:前往「設定」>「密碼」>「密碼選項」,然後開啟「使用後刪除」或「自動清理」。在網站和應用程式上使用 OTP 和驗證碼進行自動填充後,這將自動刪除它們。
- 自動刪除舊訊息:將舊訊息設定為在一定時間(30 天或 1 年)後自動刪除。前往「設定」>「訊息」>「保留訊息」並選擇持續時間。這將永久刪除早於所選時間範圍的訊息,因此請謹慎使用此選項。
- 使用「隱藏警報」選項: Apple 可讓您將分散注意力的對話靜音,而不會阻止寄件者。開啟訊息,點擊頂部的寄件者姓名,然後開啟「隱藏提醒」。這會停止通知,但會將郵件保留在收件匣中。
- 使用智慧過濾器:您的 iPhone 會自動將訊息分類為交易、財務、促銷、訂單和提醒等類別。使用它們可以快速找到您要查找的內容,而無需在混亂中進行搜尋。以下是有關使用這些智慧過濾器的更多資訊。
再也不會看到未讀計數
您可以使用「全部閱讀」選項將所有訊息標記為已讀,也可以使用兩指滑動將新訊息標記為已讀。但如果未讀計數是您最煩惱的事情,請關閉「訊息」應用程式的徽章圖示。對於那些想要絕對整潔的人,請探索上面的提示來刪除不需要的文字並輕鬆自動查找重要訊息。




發佈留言