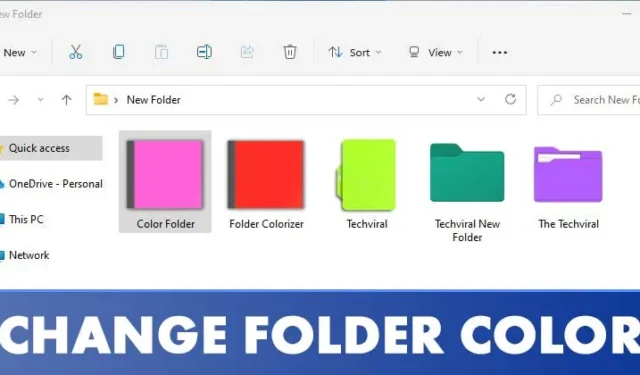
儘管Windows 11是一款高度可自訂的桌面作業系統,但它仍然缺少一些關鍵功能。例如,本機不支援動態壁紙,使用者無法變更資料夾的顏色。
雖然您可以利用動態壁紙應用程式在 Windows 11 上實現動態壁紙,但更改資料夾顏色帶來了更大的挑戰。使用者可以修改資料夾圖標,但更改實際資料夾顏色並不簡單。
若要變更 Windows 11 中的資料夾顏色,您需要使用第三方軟體。如果您想要個性化資料夾顏色,那麼您來對地方了。
在 Windows 11 中變更資料夾顏色
本文提供了有關如何更改 Windows 11 中資料夾顏色的全面逐步指南。只需按照下面列出的說明進行操作即可。
1.使用Rainbow資料夾
Rainbow Folders 是一個高效的程序,只需幾個步驟即可輕鬆更改資料夾顏色。您也可以使用色相和飽和度控制來微調特定資料夾的顏色。以下是如何進行:
1. 首先將Rainbow 資料夾應用程式下載到您的電腦上。
2. 下載的檔案為ZIP 格式。您需要解壓縮 ZIP 檔案。

3.解壓縮後,執行Rainbow資料夾可執行文件,然後按一下「下一步」按鈕。

4. 依照螢幕提示完成安裝。
5. 安裝後,按 Windows 鍵 + S 開啟搜尋。輸入Rainbow 資料夾並從搜尋結果中選擇它。

6. 選擇您想要著色的資料夾。在顏色部分中,調整色相和飽和度等級以變更顏色。完成後,按一下“著色”按鈕。

就是這樣!您已成功使用 Rainbow 資料夾在 Windows 11 中自訂資料夾顏色。

2. 使用自訂資料夾
CustomFolder 是另一個出色的工具,用於在 Windows 11 中自訂資料夾的顏色和圖示。
1. 首先,訪問此連結將CustomFolder應用程式下載到您的 PC 上。
2. 下載後,解壓縮資料夾並將程式安裝到您的系統上。

3. 接下來,在您的裝置上啟動 CustomFolder。將您想要自訂的資料夾拖放到 CustomFolder 介面上。

4. 選擇您喜歡的顏色並點選「套用」按鈕。

就是這樣!您已成功更改資料夾顏色。
3. 使用資料夾著色器
資料夾著色器是另一個出色的實用程序,用於更改 Windows 11 中的資料夾顏色。
1. 首先造訪此連結將資料夾著色器下載到您的 PC 上。
2. 下載後,在您的系統上安裝Folder Colorizer 。

3. 安裝後,開啟檔案總管並右鍵點選您要修改的資料夾。右鍵選單中會出現一個新選項-著色!

4. 選擇顏色!從上下文選單中選擇選項並選擇您喜歡的顏色。

5. 如果您想恢復為原始顏色,請再次右鍵單擊該資料夾並選擇著色! > 恢復原來的顏色。
就是這樣!您已在 Windows 11 上使用資料夾著色器成功變更了資料夾的顏色。

在 Windows 11 中更改資料夾顏色非常簡單。請隨意與您的朋友分享。如果您有任何問題或疑慮,請在下面的評論部分告訴我們。


發佈留言