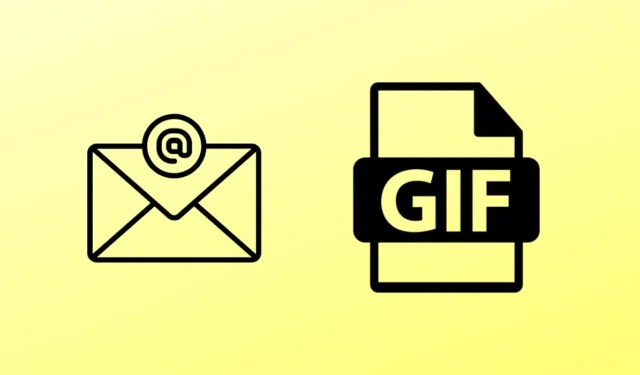
GIF 是比文字更重要的重要元素,尤其是在電子郵件中使用時。今天,我們將透過逐步指南了解將 GIF 插入 Gmail 電子郵件的最佳方法。
GIF 動畫並不新鮮;它們已經使用了一段時間。因為它很容易消費並理解別人想要表達的內容。毫無疑問,他們未來仍將保持人氣,
此外,GIF 不僅具有吸引力、易於理解,而且能夠非常有效地吸引人們的注意力。那麼,讓我們看看如何在不浪費時間的情況下將 GIF 新增至 Gmail。
在 Gmail 中將 GIF 插入電子郵件的最佳方法
無論您是在行動裝置還是桌面裝置上使用 Gmail,我們都為這兩種裝置提供了簡單的方法。您還將獲得一些附加功能來添加更多 GIF 集合。
1. 在 Android 上的 Gmail 中將 GIF 插入電子郵件
超過 75% 的 Gmail 用戶是行動用戶,因此有些人希望添加 GIF 以使 Gmail 更具視覺吸引力和訊息驅動是有原因的。
任何功能豐富的鍵盤都會為您提供協助。即使是預設的GBoard也可以幫助添加 GIF。否則,請查看適用於 Android 的最佳 GIF 鍵盤以新增更多 GIF 集合。
- 開啟Gmail 應用程序,然後點擊「撰寫」按鈕。
- 只需點擊鍵盤上的表情符號圖示即可。

- 接下來,轉到GIF選項。
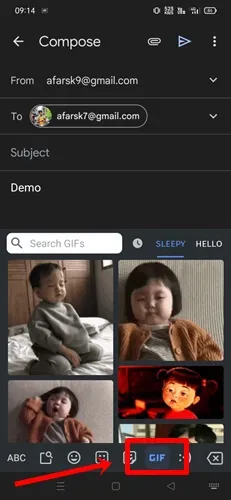
- 然後,選擇要在 Gmail 郵件中顯示的任何GIF,但是,您也可以搜尋其他 GIF。

- 現在準備好點擊GIF 的發送按鈕。
2. 在 PC 上的 Gmail 中新增 GIF
使用 PC 將 GIF 新增至 Gmail 中的電子郵件是一項有點繁瑣的任務,您必須插入 GIF 的 URL 或下載 GIF 以用作郵件內容中的附件。這是你需要遵循的。
- 在您喜歡的網頁瀏覽器上開啟Gmail,然後按一下「撰寫」按鈕。
- 然後點擊“照片”圖標,您將看到一些用於添加 GIF 的選項。

- 不過,您可以上傳 GIF,如果您有收藏的話,這會很方便。此外,您也可以嵌入任何包含 GIF 的 URL。存取GIPHY,然後選擇任意GIF,右鍵單擊它,然後按一下複製影像位址。

- 現在將其貼到網址上。
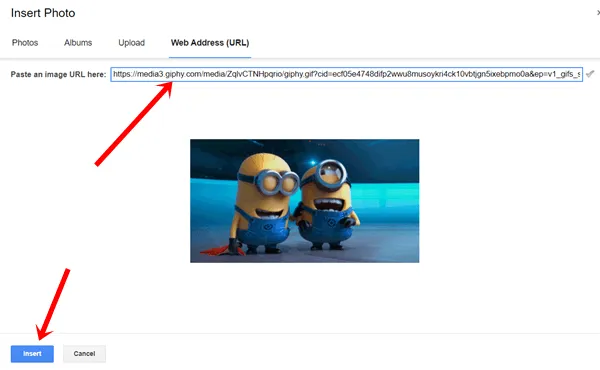
- 填寫其他詳細信息,透過 Gmail 發送帶有精美 GIF 的電子郵件。
3. 使用擴充功能在 PC 上的 Gmail 中新增 GIF
到目前為止,我們已經學習如何使用 Gmail 的手動功能來準備帶有 GIF 的 Gmail。現在,我們將使用一個名為 Giphy for Gmail 的第三方擴展,它與 Gmail 非常相容。
然而,GIPHY 擁有大量 GIF 和表情符號,可能會讓您大吃一驚。您還可以使用 GIPHY 輕鬆創建自己的 GIF。讓我們看看如何在 Gmail 上使用它。
- 造訪GIPHY 網路商店頁面,然後按一下「新增至 Chrome」。
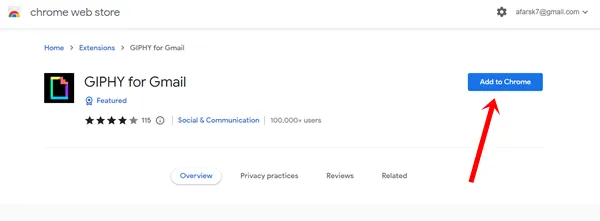
- 接下來,按一下「新增擴充功能」。
- 您已成功新增 GIPHY,現在訪問Gmail,然後按一下「撰寫」按鈕。
- 現在您可能會看到GIPHY 圖標,點擊它,您將獲得大量要添加的 GIF。
- 相應地選擇GIF,然後發送郵件。
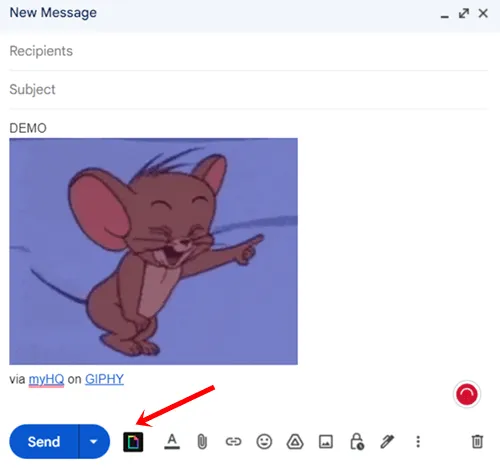
最後的話
這些是將 GIF 插入 Gmail 電子郵件的最佳方法。我希望您已收集到足夠的信息,以便能夠在下一封電子郵件中使用 GIF。但是,如果您有任何疑問或疑問,請在評論部分告訴我們。




發佈留言